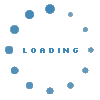21個不為人知的iPhone隱藏密技 1.不需解鎖就可下拉通知欄來回覆簡訊 在iOS設備鎖定狀態下,收到簡訊可下拉通知欄,將通知欄向左滑動,即會出現「reply」(回覆)選項,讓你點選後輸入欲回傳的訊息內容。
2.在App中可透過通知中心回簡訊 如果正在使用某一App,接到簡訊後可下拉通知通心,透過第1點的同樣方法來直接回覆簡訊,不需離開App。
3.知道哪個App是耗電怪獸 在「設定>電池」中,就可知道哪個App耗電最兇。
4.快速檢視傳送給別人(或反之)的相片 在訊息App中,選擇對話框再點選「詳細資訊」,就可查詢你曾與對方分享的所有照片與影片。
5. 傳送限時自毀的語音/影片訊息 在「設定>訊息」設定中,最下方可針對語音訊息以及影片訊息進行設定,其中一個選擇就是傳送後兩分鐘「自毀」(如果對方及你沒有針對語音以及影片訊息按下保留的話),有點像是「不可能的任務」電影情節。
6.快速傳送所在地點給朋友 跟朋友相約的時候,如果約在沒去過的地方,最怕有人找不到路。
| sponsored ads |
|
|
| sponsored ads |
此時,如果太難解釋所在位置,不如在訊息App中,點選「詳細資訊」,選擇傳送你的目前位置給對方,最為省事。
7.讓朋友追蹤你趴趴走的路線 透過第6點的同樣步驟,你可選擇「分享我的位置」給某個朋友或家庭成員,讓對方追蹤你的所在位置。雖然這功能令人匪夷所思,但似乎在緊急時候滿好用的。
8.訊息也有勿擾模式? 雖然LINE、WhatsApp這類社群即時通訊App很盛行,不過iOS設備間可以免費傳送訊息的iMessage也頗受用戶歡迎。但是如果某個人太愛傳簡訊給你了,你可選擇在對話框中啟動勿擾模式,對方傳來訊息時的通知就會靜音,以免在特定時間打擾到你或是身旁的人。
9.離開群聊訊息 iOS設備的訊息App可發起群聊,讓你快速傳送訊息給多個人,不過相對的有時也很惱人。
| sponsored ads |
|
|
| sponsored ads |
如果不願意再接收這個群組的訊息,在對話框的「詳細資訊」設定中,你可以選擇離開群組,默默消失。
10.可命名簡訊群聊群組 如果你經常使用訊息App來發起多人群聊,且大多針對某一個主題的話,可在對話框的「詳細資訊」的最上方,給群組起一個好找的名字。
11.寫Email時可執行多工作業 如果你在iOS設備中寫Email寫到一半,如果收到新郵件,你大可不必把寫到一半的信丟到垃圾桶,當你臨時需要閱讀其他郵件時,點按撰寫到一半的Email視窗頂端(可能就是「新增郵件」的畫面位置),將新信件拖拉到畫面下方,你就可以回到收件匣看信。看完信,再點選最下方的郵件視窗,就可以繼續寫Email囉。
12.快速轉傳訊息 在訊息App中雙點某一個訊息內容,再選擇「更多(more…)」功能,並選擇右下角的轉送符號,這個訊息內容就會被快速複製到全新的訊息視窗,你只要選擇傳送對象就可以快速發送,不需要複製/貼上的動作。
13.不需要手也可啟用Siri 在「設定>一般>Siri」中,啟用「允許『嘿Siri』」選項並經過簡單的語音訓練之後,就可不需要常按Home鍵,只須喊出嘿Siri就可啟用。不過非iPhone 6s係列需要在充電情況下才能執行以上任務,iPhone 6s則不受這個條件的限製。
14.Siri也能為愛朗讀 在「設定>一般>輔助使用>語音」中,啟用「朗讀所選範圍」就會在圈選螢幕文字的情況下,出現「朗讀」的選項,點選後Siri就會為你讀出內容,並可調整朗讀速度。
| sponsored ads |
|
|
| sponsored ads |
如果Siri念出的某個名字發音不正確,你可以訓練它。當你請他說出某個名字後,請回覆它表示發音不準確(這時請使用Siri原先念這個名字的讀音,以確報他知道你再說哪個字),Siri會詢問你怎麼念才對,當你向他念出正確讀音的時候,Siri會以三種方法讀出,這時候選擇對的選項就完成囉,之後,Siri會記得這個名字應該怎麼讀才對。
16.用「頭」也能控製iPhone 這又是一個被深埋在iPhone設定的奇妙功能,在「設定>一般>輔助使用>切換控製」中,選擇「切換」,再選擇「新增切換」,選擇「相機」,選擇左或右側頭部移動,並選擇對應的功能,你就可透過左右擺頭來控製啟動Siri或是查看通知中心。聽起來很神奇吧!
17.其實iPhone完全知道你去了哪裡 你帶著iPhone曾經去過哪裡,其實它都會記錄下來。透過「設定>隱私權>定位服務>係統服務」,並找尋到「常用位置」點進去,就會看到你曾經與iPhone一起趴趴走的歷史,當然這個恐怖功能也可自行關閉。
18.把iPhone設定為「灰階」顯示來省電 除了啟動低耗電模式之外,你還可以啟用「設定>一般>輔助使用」中的「灰階」功能,來為iPhone省電,啟動後iPhone看來很有復古味,很有Kindle的風格!
19.iPhone 6以上專屬單手模式 在iPhone 6以上機種,輕按兩下Home鍵,App就會下移,被稱作單手模式(Reachability Mode),經常透過單手使用iPhone的朋友,在升級大螢幕版本後,可嘗試使用。
20.快速取用Medical ID(醫療卡) 在iOS 8之後,蘋果在iOS中新增了「健康(Health)」App,如果你曾經在手機中輸入醫療卡(Medical ID)相關資訊,在鎖定時選擇輸入密碼的畫面,再選擇「緊急服務」,就可在畫面左下角快速取用醫療卡的內容(當中可輸入你的緊急聯絡人、血型、健康狀況等資訊,緊急時醫療人員在不能解鎖的情況下也能得之必要資訊)
21.透過實際數字了解收訊狀況 你常看不懂iPhone目前所在位置收訊好不好嗎?如果你厭倦只以「點點」提示(iPhone畫面左上角)目前訊號強弱的話,在電話App中,輸入「*3001#12345#*」並按下撥號按鈕,就會進入Field Test Mode,此時,iPhone左上角的訊號顯示圖示將會變為數字,範圍則從-40到-130,-40顯示訊號最好,-130則是表示訊號很差。這個數字永遠是負數,要學會如何正確辨識才夠實用。